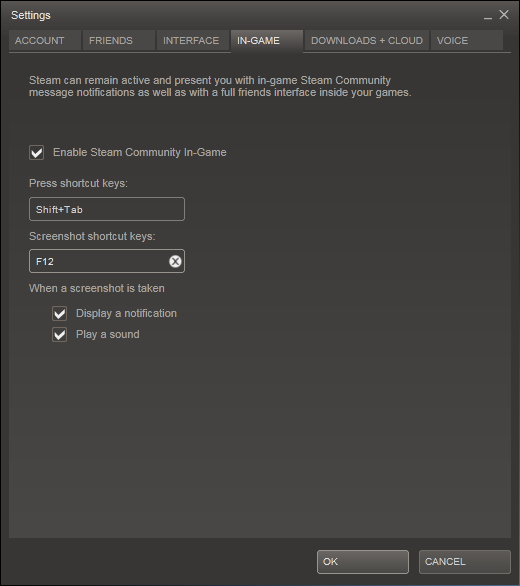شاید برای شما نیز پیش آمده باشد که پس از طی موفقیتآمیز مراحلی از یک بازی کامپیوتری، با فشردن دکمه PrtSc از روی صفحه کلید تصمیم به ثبت این صحنه برای خود گرفته باشید اما با مراجعه به پوشه ذخیره تصاویر، بهجای تصویر لحظه مورد نظر خود با تصویر پسزمینه دسکتاپ مواجه شده باشید.
نکته اینجاست که در ویندوز چگونه میتوان در حین انجام بازی، تصویر یک صحنه از بازی را ثبت کرد و یا ویدئویی از نحوه بازی خود ضبط نمود؟
نحوه عملکرد دکمه PrtSc صفحه کلید در ثبت تصویر از روی نمایشگر
دکمه PrtSc (مخفف عبارت “Print Screen”) تنها در مورد بازیهای اجرایی در قالب پنجره ویندوز یا بازیهای پیشفرض نصبشده همراه با ویندوز ایکسپی، ویستا یا ۷ (و نیز قابل نصب روی ویندوز ۸) همچون Solitaire یا Minesweeper، کارایی دارد.
این مسئله به این خاطر است که تقریباً تمام بازیهای ویدئویی تحت ویندوز روی صفحهای جداگانه اجرا میشوند که صفحه دسکتاپ را میپوشاند. در نتیجه هر تصویری که هنگام اجرای بازی از آن ثبت میشود یا تصویر صفحه دسکتاپ است یا دربرگیرنده تصویر قسمتی از بازی درحال اجرا خواهد بود.
خوشبختانه مجموعهای از ابزارهای پیشنهادی با قابلیت ثبت تصویر و حتی ضبط ویدئو از صفحه نمایش موجود هستند. از ابزار برش تصویر ویندوز شروع میکنیم که همراه با ویندوز ۷ ارائه شد. این ابزار برای برخی بازیها بهویژه بازیهای اجرایی در قالب پنجره ویندوز راهگشا است. مشابه این، ابزار Irfanview است که قادر به ثبت تصویر صفحه نمایش است اما چنانچه بازی جزء اکثر بازیهایی است که برای اجرا از صفحهای جدا از دسکتاپ استفاده میکند، این ابزار کارایی خود را از دست میدهد.
ثبت تصویر صفحه نمایش هنگام اجرای بازیهای نسل جدید در ویندوز ۸
با یک گشت مختصر در فروشگاههای بازی، به مجموعهای گسترده از بازیهای ارزان و حتی رایگان برای ویندوزهای ۸، ۸.۱ و ۱۰ بر خواهید خورد. برخی از این بازیها استثنا هستند (و در صدر فهرست برنامههای کاربردی ویندوز ۸ قرار دارند) در حالی که سایر بازیها چندان چنگی به دل نمیزنند. در این فهرست حتی نسخههای جدیدی از بازیهای Minesweeper و ورقبازی کلاسیک مایکروسافت نیز به چشم میخورد.
برای ثبت تصویر صفحه نمایش در اکثر این بازیها میتوان از دستور ترکیبی Windows + PrtSc در ویندوز ۸ و ۸.۱ استفاده نمود. تصاویر گرفته شده در مسیر پیشفرض C:\Users\User\Pictures\Screenshots ذخیره خواهند شد.
در تبلتهای دارای ویندوز ۸+ (مانند سریهای Surface Pro و Surface مایکروسافت) امکان ثبت تصویر صفحه نمایش از طریق فشردن همزمان دکمه ویندوز و دکمه کاهش صدا برای کاربران فراهم گردیده است.
در هر یک از روشهای ارائه شده جهت ثبت تصویر صفحه نمایش در ویندوز ۸، هنگام ثبت تصویر برای لحظهای صفحه نمایش کمنور میشود که نشاندهنده ثبت موفقیتآمیز تصویر مورد نظر است.
با همه این اوصاف، اگر ثبت تصویر صفحه نمایش هنگام اجرای یک بازی امکانپذیر نبود چه باید کرد؟
بهترین ابزارهای ثبت تصویر صفحه نمایش برای بازیهای ویندوز
ویندوز دارای مجموعه وسیعی از ابزارهای ثبت تصویر دسکتاپ میباشد اما اینها برای ثبت تصویر در حال اجرای بازی کاملا بیفایدهاند. هنگام استفاده از ابزارهایی مانند SnagIt یا Greenshot باید احتمال ثبت درست تصویر موردنظر را ۵۰ درصد در نظر گرفت.
بهجای اتلاف وقت با ابزارهای ذکر شده، میتوان FRAPS را امتحان نمود. نسخه آزمایشی این برنامه کاربردی معروف همراه با درج علامتهایی روی پسزمینه تصویر است که راه خلاص شدن از آن ارتقاء برنامه به نسخه کامل ۴۰ دلاری است. علیرغم کاربری عالی FRAPS، این برنامه بطور رسمی از ویندوز ۸ یا ۸.۱ پشتیبانی نمیکند و از سال ۲۰۱۳ میلادی تاکنون نیز بهروز نشده است.
ثبت تصویر صفحه نمایش در سیستمهای دانلود دیجیتال
برخی سیستمهای دانلود دیجیتال همانند Steam و UPlay به ارائه مجموعهای از قابلیتها شامل امکان دسترسی به انجمنهای بازی و سایر ابزارهای قابل دسترس در بازی روی آوردهاند. یک چنین ابزاری قادر به ثبت تصویر از صفحه نمایش خواهد بود.
ثبت آسان و بیدردسر تصویر صفحه نمایش با استفاده از Steam
در صورت استفاده از شبکه Steam برای بازی روی سیستم Valve، امکان ثبت منظم تصاویر حین اجرای بازی بسادگی میسر خواهد بود. برای این کار تنها کافی است وارد شبکه Steam شده و از مسیر Steam > Settings > In-Game کلید میانبر جهت ثبت تصویر صفحه نمایش را بیابید که بطور پیشفرض، کلید F12 صفحه کلید برای این کار در نظر گرفته شده است. اما چنانچه کلید F12 برای انجام عمل دیگری در بازی تنظیم شده، میتوان آن را تغییر داد. همچنین میتوان تنظیماتی انجام داد تا عمل ثبت تصویر صفحه نمایش حین بازی به اطلاع شخص رسانده شود که این تنظیمات در راهنمای کامل ثبت تصویر صفحه نمایش با استفاده از شبکه Steam ذکر گردیده است.
تصاویر ثبت شده از این طریق، در مسیر C:\Program Files\Steam\userdata ذخیره میشوند.
فارغ از اینکه بازی از طریق سرویس شبکه Steam دانلود شده یا خیر، نباید از قابلیت افزودن مجازی بازیها به شبکه Steam نیز غافل شد. از این طریق شما قادر خواهید بود از ابزار ثبت تصویر صفحه نمایش Steam برای هر بازی بطور مجازی بهره ببرید. با توجه به اینکه هر آن احتمال توقف اجرای برنامههای کاربردی جانبی ثبت تصویر مانند WeGame وجود دارد، روش بالا، روشی بسیار سودمند برای ثبت راحت تصویر صفحه نمایش است.
کاربرد UPlay در ثبت تصویر صفحه نمایش
چنانچه بازی متعلق به شرکت Ubisoft باشد، میتوان از سرویس دانلود دیجیتال UPlay برای ثبت تصویر صفحه نمایش حین اجرای بازیهای موجود در حساب کاربری UPlay خود استفاده نمود. برای این منظور کافی است پس از باز نمودن پنجره UPlay، بر روی علامت چرخدنده کلیک کرده و از طریق مسیر Settings > Other اقدام به تنظیم کلید میانبر و مسیر ذخیره برای ثبت تصویر صفحه نمایش نمایید.
دستورالعملهای موجود در بازی برای ثبت تصویر صفحه نمایش
بد نیست کتابچه راهنما یا مستندات دانلود شده بههمراه بازی را نیز بررسی کرد، زیرا ممکن است حاوی اطلاعاتی درباره ابزار و امکانات جانبی اضافی برای ثبت تصویر و حتی ضبط فیلم از لحظات بازی باشند.
ضبط ویدئو از لحظات بازی
همانطور که میدانید ثبت تصویر صفحه نمایش مانند عکسبرداری، مناسب ثبت یک حالت یا صحنه است. اما برای ضبط یک ویدئوی متشکل از چندین صحنه از یک بازی در حال اجرا چه باید کرد؟ خوشبختانه برنامههای کاربردی زیادی وجود دارند که قادر به ضبط ویدئو از بازی هستند. در ادامه به بررسی اجمالی این برنامهها خواهیم پرداخت:
- FRAPS – همانطور که قبلاً ذکر شد، FRAPS توانایی ثبت تصویر و فیلم (و نیز قابلیت مقایسه و سنجش) را دارد اما براستی دوره آن دیگر سپری شده است. اکنون برنامههای سریعتر و ارزانتری در بازار موجود میباشد.
- PlayClaw – این برنامه ۳۹ دلاری قابلیت نمایش و ثبت آمار عملکرد FPS، GPU و CPU، مکالمات و اطلاعات صفحه Teamspeak و تصاویر ارسالی-دریافتی دوربین دیجیتال را درکنار قابلیت ضبط ویدئو در بازی در اختیار دارد.
- DxTory – این برنامه با قیمتی حدود ۳۰ دلار، میتواند از روی حافظه موقت سطحی با سرعت نسبتاً بالایی اقدام به ضبط ویدئو نماید. این برنامه با استفاده از DirectX و OpenGL از بازی در حال اجرا ویدئو تهیه میکند.
- Bandicam – این برنامه با گواهینامه تککاربره به قیمت ۳۹ دلار عرضه میشود و قادر به ضبط هرچیزی از روی صفحه دسکتاپ رایانه است. ویدئوی در حال پخش در بازی، روی دسکتاپ و حتی در قالب دوربین دیجیتال با کیفیت بالا (۲۶۴) قابل ضبط است.
- GeForce Shadowplay – با داشتن یک کارت گرافیک مدل NVidia GPU و پردازنده متناسب با آن (دستکم پردازنده اینتل Core i3-2100 با فرکانس ۱ گیگاهرتز) روی سیستم، میتوان توسط برنامه مذکور به ضبط ویدئو از بازی پرداخت.
- Action – قیمت خرید آنلاین این برنامه ۲۹.۹۵ دلار است که مشابه Bandicam قادر به ضبط کامل از روی دسکتاپ است. برنامه مذکور، برنامهای محبوب با حداقل افت عملکرد میباشد.
- نرمافزار Open Broadcaster – یک نرمافزار متنباز رایگان است که اغلب توسط علاقهمندان بازی برای انجام بازیهای آنلاین از طریق سرویسهایی مانند tv مورد استفاده قرار میگیرد (لازم به ذکر است که این سرویس تنها برای علاقهمندان بازی نبوده و هنرمندان نیز از آن استفاده میکنند).
به خاطر داشته باشید، هر یک از برنامههایی که برای ضبط ویدئو در بازی از آن استفاده میکنید، ترجیحا نیاز به یک درایو سختافزاری یا حافظه جداگانه برای ذخیره فایلهای ضبط شده دارند. چنانچه همان درایو اصلی برای ذخیره ویدئو مورد استفاده قرار گیرد، همزمانی عمل فراخوانی بازی از روی درایو با عمل ذخیره ویدئو ضبط شده توسط برنامه روی درایو باعث بالارفتن حجم کار درایو میشود و در نهایت سرعت اجرای بازی احتمالاً با افت شدیدی مواجه خواهد شد. اگر چه این مسئله برای فرمتهای فشرده تصویری چندان دردسرساز نیست، اما برای ذخیره فرمتهای خام تصویری (مانند فرمتهای خروجی برنامه FRAPS) با اشغال زیاد فضای حافظه و مشکلات مربوطه همراه خواهد بود.
درحال حاضر بعضی بازیها دارای قابلیت آپلود مستقیم ویدئوی ضبط شده از بازی در سایت یوتیوب میباشند. اگر بازی شما نیز از این ویژگی برخوردار است برای استفاده از آن تنها کافی است تا مشخصات حساب کاربری خود در یوتیوب را در قسمت مربوطه وارد کنید و روند آپلود ویدئو را مطابق دستورالعملی که در راهنمای بازی گنجانده شده طی نمایید.
گزینههای ویندوز ۱۰ برای ثبت تصویر صفحه نمایش
اکنون آینده تقریباً در دستان ماست و بعید به نظر میرسد که امکانات ثبت تصویر صفحه نمایش در ویندوز ۱۰ تغییر کنند. در حال حاضر در ویندوز ۱۰ (همانند Xbox)، دستور ترکیبی Windows + G برای ضبط ۳۰ ثانیه آخر اجرای بازی در نظر گرفته شده است.
یکی از مزایای داشتن تنها یک سیستم عامل بر روی تمام دستگاهها این است که دیگر نگران گم شدن در بین ابزارهای مختلف تعریف شده برای ثبت تصویر یا ضبط ویدئو از روی صفحه نمایش در سیستم عاملهای گوناگون نخواهیم بود!
فراموش نکنید که این تنها کاربران ویندوز نیستند که قادر به ضبط ویدئو از بازی خود هستند. کاربران سیستم عامل اندروید میتوانند از مجموعهای از ابزارهای ثبت و ضبط صفحه نمایش بهره ببرند درحالی که کنسولهای نسل آینده هم برای ضبط و پخش بازیها ابزارهای مختص خود را دارند.
شما چگونه از مراحل بازی خود عکس و فیلم تهیه میکنید؟ آیا برای این منظور برنامه یا ابزار دیگری به خاطر دارید که از قلم افتاده باشد؟ اگر موردی هست، در قسمت نظرات آن را مطرح کنید.
منبع: